
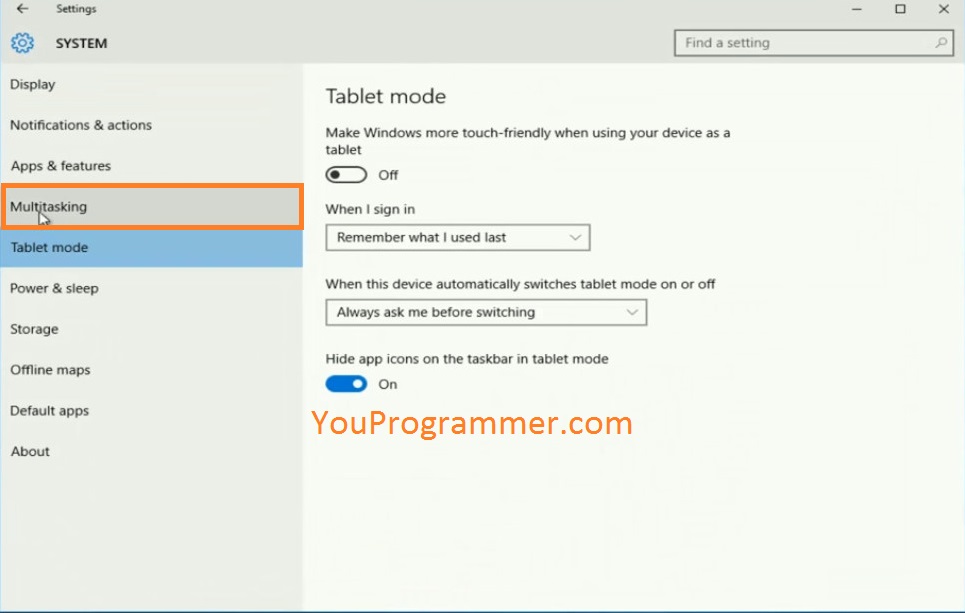
#WIN10 DISABLE SNAP ASSIST WINDOWS#
There, you will find an option called 'Prevent windows from being automatically arranged when moved to the edge of the screen'. Control PanelEase of AccessEase of Access CenterMake the mouse easier to use. Keep in mind, you can also turn off certain features of Snap windows (without. Just set it to Off and Snap will be immediately disabled. Disable Aero Snap with Control Panel in Windows 10.

Its sub-features address options like Snap Assist, but if you want to turn off snapping entirely, that top option is the one you’re looking for. This option, which is enabled by default, is what controls the overall Snap feature in Windows 10. I have that second one hotkeyed to the left/right wheel click of my mouse, and it makes multitasking on multiple monitors a breeze. Win + Shift + Left/Right - Throws your current window to the next monitor in the same position and size. Next, select Multitasking from the list of sections on the left, and then find the option labeled Arrange windows automatically by dragging them to the sides or corners of the screen. Win + Left/Right - Snaps a window to the left/right of a screen and resizes it to take up half your monitor. Here’s how.įirst, launch the Settings app, found by clicking on the Start Button (the gear icon) or by searching for it via Cortana. For these folks, the good news is that it’s easy to turn off Snap in Windows 10. Switch it back to 1 should you wish to re-enable snap. Some users, especially those with multi-monitor configurations, may not like it when Windows automatically messes with their desktop window layout. Turn WindowArrangementActive to 0 to disable the snap feature on Windows 10. This behavior is called Snap, and it’s a helpful feature that has been part of Windows in one form or another since Windows 7. For example, dragging and releasing on the right or left side of the screen will expand the window to fill exactly half of that side of the screen, dragging to the top of the screen will fill the entire screen, and dragging to one of the corners will expand the window to fill just that corner. If you let go of the mouse at this point, the window you were dragging will automatically expand depending on the location of where you dragged. In Windows 10, when you drag an application or system window to the edge of the screen, you’ll see a circular animation appear at your mouse cursor and a window outline expand to fill that portion of the screen.
#WIN10 DISABLE SNAP ASSIST HOW TO#
This insight lead us to ask: instead of making you hunt for the second window to snap, why not present a list of recently used windows up front? This is the fundamental idea behind Snap Assist in Windows 10.Quick Tip: How to Turn Off Snap in Windows 10 Microsoft argues that Snap Assist lets users save time when using Snap for productivity:When arranging two windows side-by-side, we noticed in practice that this scenario frequently involved snapping the first window and then spending time wading through other windows on screen to find the second one to drag and snap. Clicking any one of them will maximize that app and snap it to the right side of the screen. When you snap one of those applications, like Microsoft Word, to the left side of your screen, Windows 10 will show you a layout of your remaining open apps on the right side of the screen. To visualize this with an example, let’s say you have a Web browser, Word document, File Explorer, and the Windows 10 Settings app all open on your Windows 10 desktop.
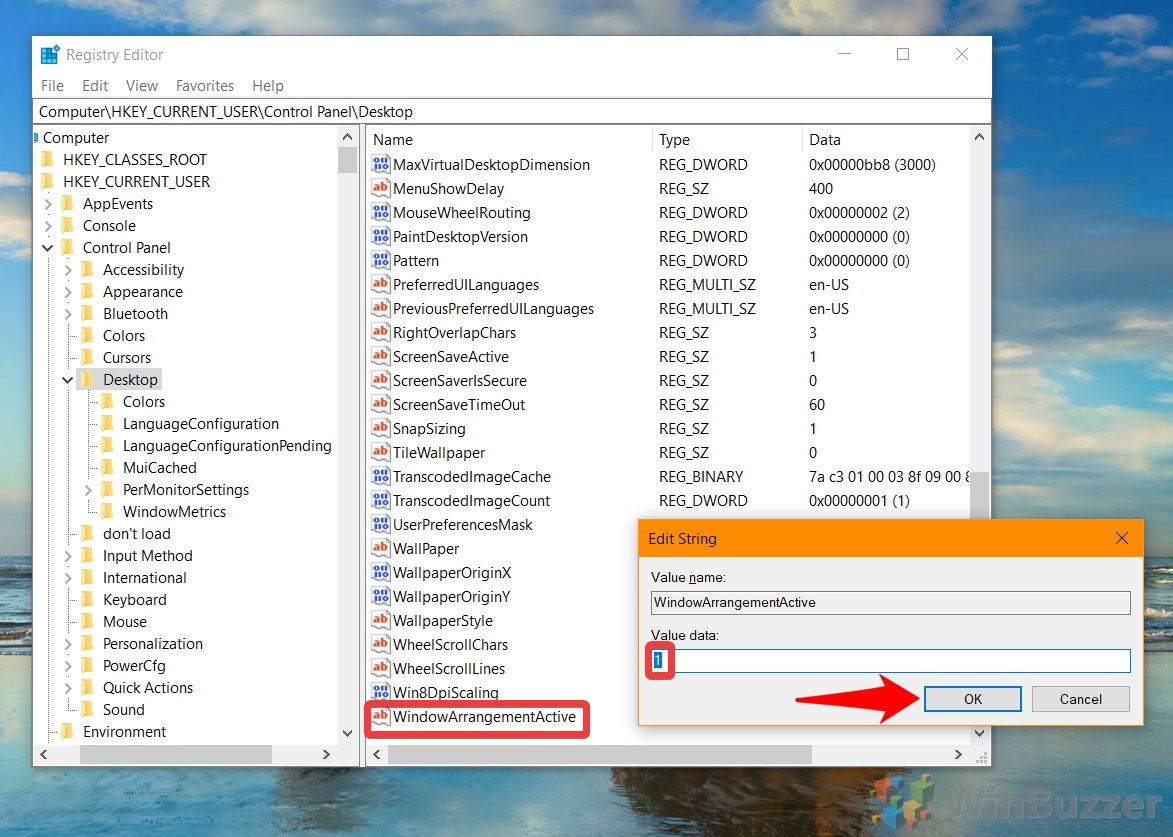
It’s a shame that Microsoft treats Aero Snap with an all or nothing approach, but users can always turn to a third party window management utility if they miss this functionality. Snap Assist enhances this process by automatically recommending certain applications or windows to fill the other side of the screen when you snap an application. For many users, the mouse-based snap features have a tendency to be annoying, but the keyboard-based window management features are great. Snap, which was introduced in Windows 7, lets users quickly pin applications or windows to one side or corner of the screen, making it easy, for example, to view two applications side-by-side with no overlapping or tweaking of window sizes and positions. Under the Snap category on the right, find the option labeled When I. Microsoft is expanding the functionality of the Snap feature in Windows 10 with something called Snap Assist. In the System Settings window, find and click Multitasking in the column on the left.


 0 kommentar(er)
0 kommentar(er)
